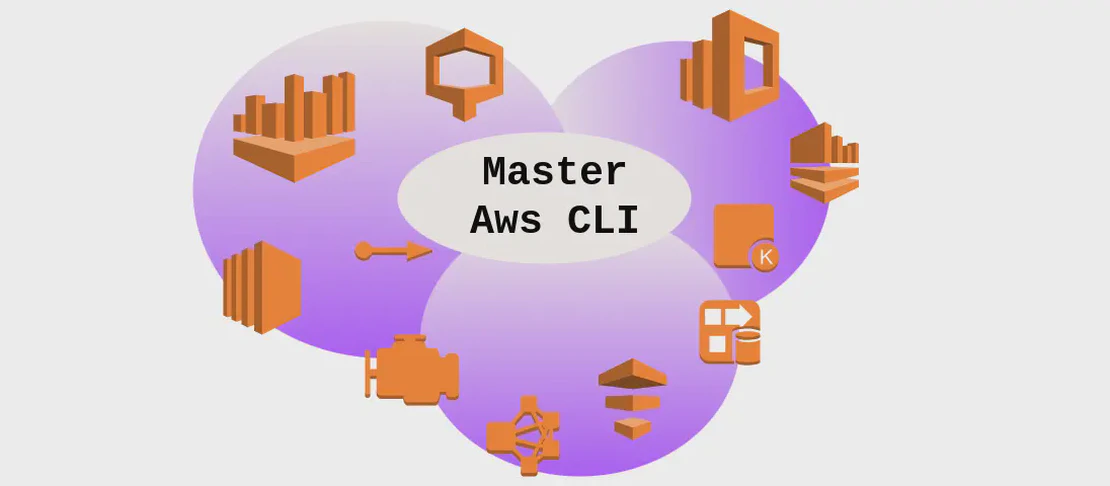
Mastering AWS Lightsail Command (with examples)
AWS Lightsail is a simplified cloud platform from Amazon that’s easy to use, cost-effective, and suitable for running numerous kinds of applications in a streamlined way. Especially aimed at those requiring minimal setup, AWS Lightsail is an excellent choice for hosting simple websites and applications. It includes virtual private servers, storage, and networking resources. The AWS Lightsail command-line interface (CLI) provides a straightforward but powerful way to manage Lightsail resources, allowing users to automate core administrative tasks and integrate them into scripts or third-party applications.
Use case 1: Listing All Virtual Private Servers, or Instances
Code:
aws lightsail get-instances
Motivation:
The primary reason to list all virtual private servers is for management and oversight. By running this command, you gain a comprehensive overview of all the instances you have set up under Lightsail. This is particularly useful for auditing purposes, to manage resources efficiently, and to ensure no unwanted or unexpected instances are running which could incur additional costs.
Explanation:
aws: This invokes the AWS Command Line Interface to perform operations on AWS services.lightsail: Specifies the resource to manage on AWS, in this case, Lightsail.get-instances: This operation retrieves information about your instances, returning details such as the instance name, status, IP address, and more.
Example Output:
The command will output a list of all your instances with their details formatted in JSON:
{
"instances": [
{
"name": "Instance1",
"arn": "arn:aws:lightsail:us-west-2:123456789012:Instance/Instance1",
"publicIpAddress": "192.0.2.0",
"state": {
"code": 16,
"name": "running"
}
}
// Additional instances
]
}
Use case 2: Listing All Bundles (Instance Plans)
Code:
aws lightsail list-bundles
Motivation:
Understanding the available instance plans (bundles) is crucial when planning deployments, budgeting, or scaling resources. Each bundle represents a pricing tier and configuration for instances. This command helps you view different pricing models and resource availabilities, like CPU, RAM, and storage, enabling informed decisions on the best instance to suit your workload requirements.
Explanation:
aws lightsail: As before, this sets the context to use the Lightsail service.list-bundles: This action fetches all the instance plans available on Lightsail, providing details on the configurations and cost associated with each one.
Example Output:
You’ll see a listing of bundles with specifications:
{
"bundles": [
{
"bundleId": "nano_2_0",
"name": "Nano",
"price": 3.50,
"cpuCount": 1,
"diskSizeInGb": 20,
"ramSizeInGb": 0.5
},
// Additional bundles
]
}
Use case 3: Listing All Available Instance Images, or Blueprints
Code:
aws lightsail list-blueprints
Motivation:
Before deploying an instance, you need to know the operating system or application stack you will use, known as a blueprint in Lightsail. This command provides a list of all available images that you can use for your instances. This is essential for selecting the correct platform environment for your specific application requirements, whether it’s choosing a Linux distribution, Windows, or a pre-configured application stack like WordPress or Node.js.
Explanation:
aws lightsail: Again, this indicates that we’re using the Lightsail service.list-blueprints: This command lists all the available blueprints, detailing the supported operating systems and versions, so you can tailor your instances appropriately.
Example Output:
This will return a list of blueprints along with descriptions:
{
"blueprints": [
{
"blueprintId": "ubuntu_16_04_2",
"name": "Ubuntu",
"group": "linux"
},
// Additional blueprints
]
}
Use case 4: Creating an Instance
Code:
aws lightsail create-instances --instance-names MyInstance --availability-zone us-west-2a --bundle-id nano_2_0 --blueprint-id ubuntu_16_04_2
Motivation:
Creating a new instance is one of the fundamental operations in deploying applications to the cloud. This command allows users to launch a new server with specific configurations. It’s a critical initial step when deploying new applications or scaling existing applications to handle more traffic. By specifying instance names, zones, and resource bundles, you can automate the creation of instances with precise control and reproducibility.
Explanation:
aws lightsail: Indicates the service being used.create-instances: Specifies the action to create new virtual server instances.--instance-names MyInstance: Specifies the name of your instance, here named “MyInstance”.--availability-zone us-west-2a: Defines where the instance will be located geographically and technically within the AWS infrastructure, here the ‘us-west-2a’ data center.--bundle-id nano_2_0: Chooses the resource configuration and pricing plan specified by the ’nano_2_0’ bundle id.--blueprint-id ubuntu_16_04_2: Selects the operating system or application stack image to use for the instance, in this example, an Ubuntu Linux image.
Example Output:
The JSON response confirms the creation:
{
"operations": [
{
"id": "op-123ABC",
"resourceName": "MyInstance",
"state": "completed"
}
]
}
Use case 5: Printing the State of a Specific Instance
Code:
aws lightsail get-instance-state --instance-name MyInstance
Motivation:
Checking the status of an instance provides insights into its current condition, such as whether it’s running, stopping, stopped, or in a failed state. This is essential for operational awareness, troubleshooting, and routine management. Knowing the state helps decide the next appropriate administrative action, such as rebooting or resizing the instance.
Explanation:
aws lightsail: Specifies that the command is interacting with the Lightsail service.get-instance-state: Requests the current operational state of the specified instance.--instance-name MyInstance: Identifies which instance to check for status updates, here referring to “MyInstance”.
Example Output:
Output provides the state details:
{
"state": {
"code": 16,
"name": "running"
}
}
Use case 6: Stopping a Specific Instance
Code:
aws lightsail stop-instance --instance-name MyInstance
Motivation:
Stopping an instance is beneficial for managing cost-effective cloud infrastructure, especially when you don’t need the instance to be running continuously. It’s also a useful step in troubleshooting or maintenance operations, allowing you to safely pause machine use or save on costs without terminating the instance, which preserves the environment and settings.
Explanation:
aws lightsail: Interacts with the Lightsail service.stop-instance: Initiates the stop process for a specified instance, effectively turning it off.--instance-name MyInstance: Identifies which instance should be stopped.
Example Output:
A typical response includes confirmation of the operation:
{
"operations": [
{
"id": "op-456DEF",
"resourceName": "MyInstance",
"state": "started"
}
]
}
Use case 7: Deleting a Specific Instance
Code:
aws lightsail delete-instance --instance-name MyInstance
Motivation:
Deleting an instance is a crucial action when applications are deprecated, no longer needed, or if testing environments are being cleaned up. This action helps manage and optimize cloud expenses by ensuring that no unused resources are generating costs. It also allows for keeping the infrastructure uncluttered and efficient.
Explanation:
aws lightsail: Engages with the AWS Lightsail service.delete-instance: Executes the command to permanently remove a specified instance, freeing up resources and associated costs.--instance-name MyInstance: Pinpoints which instance to delete.
Example Output:
The deletion would be confirmed through an operation ID:
{
"operations": [
{
"id": "op-789GHI",
"resourceName": "MyInstance",
"state": "completed"
}
]
}
Conclusion:
By leveraging the AWS Lightsail CLI, users can effectively manage cloud resources with ease and precision, optimize their infrastructure and cost efficiency, and automate routine administrative tasks. These use cases illustrate the varied control commands that are available, from deploying instances according to custom configurations to maintaining oversight and managing lifecycle states in a cloud-native, programmatic way.


