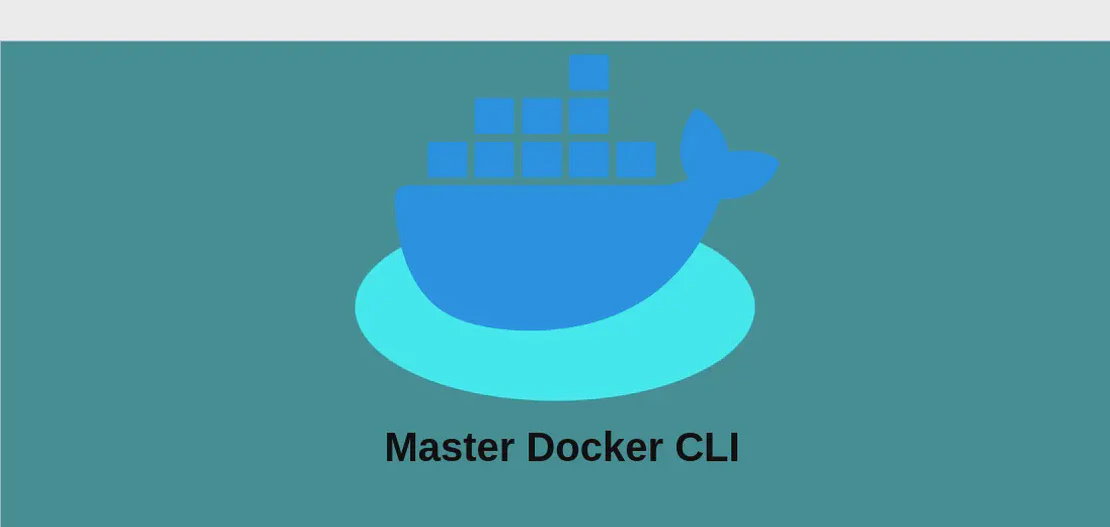
How to Use the Command `docker logs` (with Examples)
The docker logs command is a pivotal tool for developers and system administrators who deal with Docker containers. It allows users to access and view the logs generated by a running or stopped container, which can be crucial for debugging, monitoring, and auditing purposes. Logs provide a chronological record of what has happened within the container, making them indispensable for understanding the behavior and performance of your applications.
Print Logs from a Container
Code:
docker logs container_name
Motivation:
In the development and deployment of applications, understanding what happens inside a container is essential. Containers often run without direct interaction, so logs are key to gaining insights into their internal processes and state. By printing the container logs, developers can track the application’s state, debug errors, understand workflow, and ensure that everything is running smoothly.
Explanation:
docker: This is the command-line interface tool required to interact with Docker.logs: This command is used to fetch the log output from a container.container_name: Replace this with the name or ID of the container whose logs you want to access. It acts as an identifier for the specific container log you’re interested in.
Example Output:
Starting the server...
Server running on port 3000
Connected to database successfully
Error: Could not fetch data from API
Print Logs and Follow Them
Code:
docker logs -f container_name
Motivation:
When managing applications in production or during testing phases, real-time log monitoring becomes immensely valuable. Following logs lets you observe logs as they are generated, akin to tailing a log file in real-time. This is particularly useful for monitoring ongoing operations or debugging issues as they occur in the container.
Explanation:
-f: This stands for “follow,” and it enables real-time streaming of logs as they are being written inside the container.- All other arguments are as previously explained.
Example Output:
2023-10-01T12:34:56.000Z Starting process...
2023-10-01T12:35:00.000Z Process running successfully
2023-10-01T12:35:04.000Z Warning: High memory usage detected
Print Last 5 Lines
Code:
docker logs container_name --tail 5
Motivation:
When dealing with large log files, you might only need to see the most recent entries to understand what is currently happening in your container. Viewing the last few lines is especially beneficial when recent activities or errors are your primary concern, as it eliminates the noise from earlier log entries.
Explanation:
--tail 5: This option limits the output to the last specified number of lines—in this case, five. It is similar to using thetailcommand in Linux systems.
Example Output:
Error: Unable to connect to Service X
Retrying connection in 5 seconds...
Connected successfully to Service Y
Executing scheduled task
Task completed successfully
Print Logs and Append Them with Timestamps
Code:
docker logs -t container_name
Motivation:
Timestamps are vital in log analysis, allowing developers to correlate events across different systems and containers. They help in understanding the sequence and timing of events, which is crucial for debugging and performance tuning over specific intervals.
Explanation:
-t: This option appends timestamps to each line in the log, indicating when each event occurred within the container.
Example Output:
2023-10-01T14:50:22.000Z Initialized worker threads
2023-10-01T14:50:28.000Z Worker thread 1 started
2023-10-01T14:50:30.000Z Job ID 237 running
2023-10-01T14:50:32.000Z Job ID 237 completed
Print Logs from a Certain Point in Time of Container Execution
Code:
docker logs container_name --until 23m
Motivation:
There are situations where you might need to analyze logs up to a particular point in time. This can be critical for retrospective analyses, understanding historical states, or when comparing performance stats over fixed periods of operations before changes were made.
Explanation:
--until time: This option allows specifying the time limit until which logs should be fetched. Time can be indicated in minutes (e.g.,23m), seconds (e.g.,10s), or a specific date-time format (e.g.,2013-01-02T13:23:37).
Example Output:
System initialized successfully.
Cache cleared: 21 items removed.
Processing request ID: 1458
Data fetched from database
Response sent to client
Conclusion:
The docker logs command is an invaluable utility for anyone working with Docker containers, providing deep insights into container operations through efficient log management. Understanding and utilizing its various options enhance the development and operational process, making it easier to debug, monitor, and optimize containerized applications effectively. Whether it’s real-time logs, historical analysis, or troubleshooting recent issues, mastering docker logs is a step towards a smoother container management experience.

