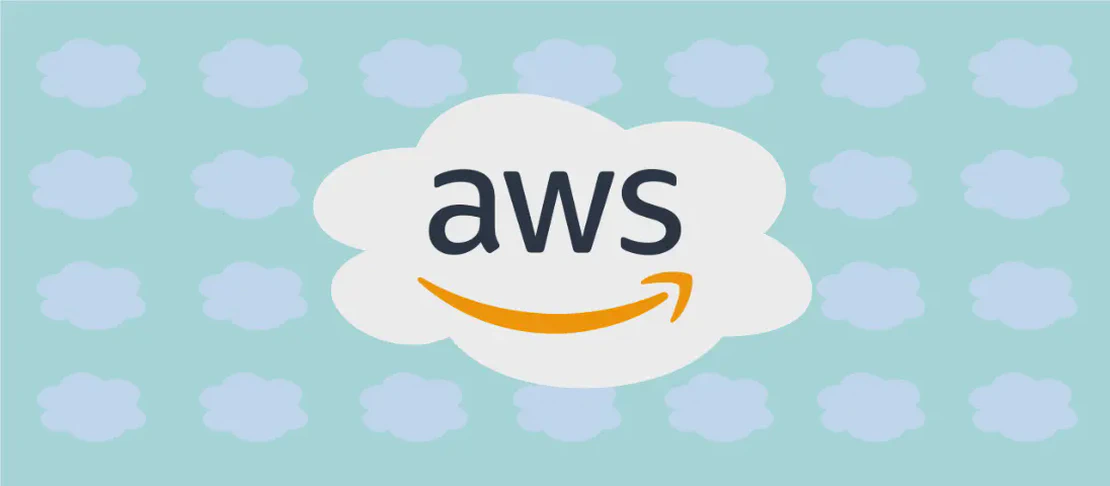How to use the command 'eyuvtoppm' (with examples)
The eyuvtoppm command is a utility from the Netpbm suite of image processing tools used for converting images stored in the Berkeley YUV file format to the PPM (Portable Pixmap) format. The Berkeley YUV format, often used in video processing, breaks down color images into separate luma and chroma components. Converting these files to the more versatile and widely-supported PPM format allows for broader compatibility with various image processing programs and platforms.
Use case 1: Convert a Berkeley YUV file to a PPM image and store it in a specified output file
Code:
eyuvtoppm --width 640 --height 480 path/to/input_file.eyuv > path/to/output_file.ppm
Motivation:
The text describes a situation where you have an image stored in the Berkeley YUV format, potentially from a video capture device or any software generating YUV files, and you need to use it in applications that require a more universal format like PPM. This conversion makes your image accessible to a broader array of graphics software which typically do not support the YUV format natively. Converting it to PPM format would facilitate editing, sharing, or any further processing without compatibility issues across different platforms and applications.
Explanation:
eyuvtoppm: This is the command used to perform the conversion. It reads the input file encoded in the YUV format and translates it into a PPM image.--width 640: This argument specifies the width of the input YUV file in pixels. It’s crucial to indicate the correct dimensions because YUV files do not inherently store this metadata. Supplying the incorrect width could result in a distorted output.--height 480: Similar to the width argument, this specifies the height of the image. It ensures that the conversion process correctly translates each row of pixel data from the YUV format into the PPM format.path/to/input_file.eyuv: This represents the path to the input file in the YUV format. It’s the file you intend to convert.> path/to/output_file.ppm: This portion of the command directs the output ofeyuvtoppmto create a new file in the PPM format. The>operator is used here to specify that the output should be written topath/to/output_file.ppm. This parameter is essential because it determines where and in which format the converted image will be stored.
Example output:
Once you’ve executed this command, an output file named output_file.ppm will be created at the specified path. If the conversion is successful, this PPM file will correctly depict the image with a resolution of 640×480 pixels, now compatible with a variety of image viewing and editing tools that support the PPM format. The conversion maintains the color quality and visual details of the original YUV file.
Conclusion:
The eyuvtoppm command serves as a practical bridge between specialized YUV image files and the universally recognized PPM format, allowing for easy sharing and manipulation of visual content across diverse software environments. By understanding how to manage its arguments, users can reliably translate image data from one format to another, preserving essential visual details and ensuring compatibility.