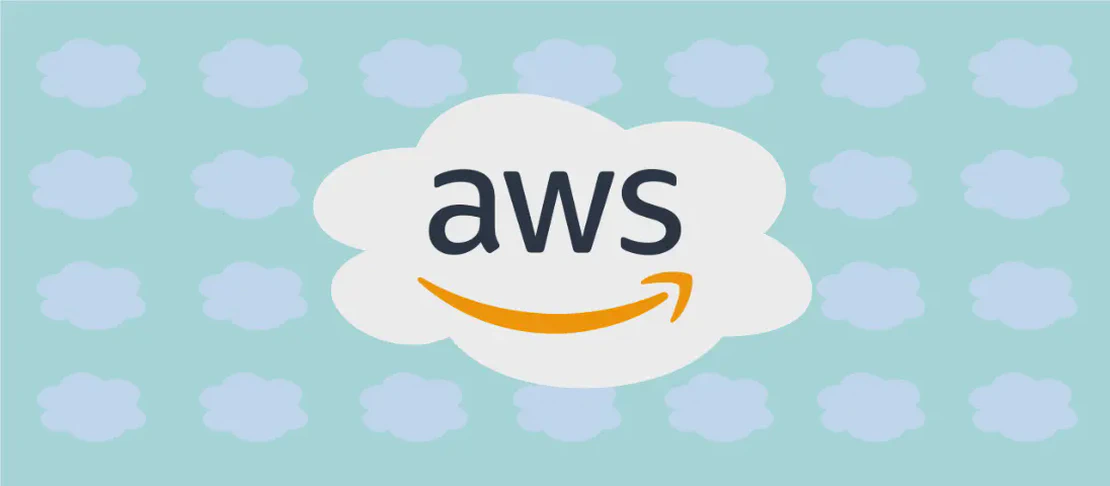How to Use the Command 'glab issue' (with examples)
The glab issue command is a part of the GitLab CLI tool ‘glab’, designed to streamline the workflow for managing issues within GitLab repositories. By leveraging this command suite, developers and project managers can efficiently handle issues without having to leave the command line interface. This includes viewing, creating, listing, reopening issues, and more. It’s an essential tool for those who prefer maximizing productivity via terminal operations.
Use Case 1: Display a Specific Issue
Code:
glab issue view issue_number
Motivation: For developers or project managers working on a specific part of a project, it’s important to quickly access detailed information about issues to understand pending tasks or to update the status of critical issues. Using the terminal to display a specific issue ensures you can stay focused in your development environment.
Explanation:
glab issue: Initiates the issue management command suite withinglab.view: Specifies that the action desired is to view details of an issue.issue_number: Acts as a placeholder for the unique identifier of the issue you want to display. Replace this with the actual number.
Example output:
#123: Feature does not load
Status: Open
Assignee: jdoe
Description: Users are experiencing a blank page when loading this feature. Need investigation.
Labels: bug, high priority
Use Case 2: Display a Specific Issue in the Default Web Browser
Code:
glab issue view issue_number --web
Motivation: Sometimes, the issue’s complete context including comments or rich formatting is better visualized directly on the GitLab web interface. This command allows you to quickly open the issue in your default web browser, saving time from manually navigating through GitLab.
Explanation:
glab issue view: Indicates you want to view an issue.issue_number: Replace with the specific issue number.--web: This flag instructs the command to open the issue in the default web browser instead of displaying it on the terminal.
Example output: Upon execution, your default web browser opens displaying the complete issue details as it appears on GitLab.
Use Case 3: Create a New Issue in the Default Web Browser
Code:
glab issue create --web
Motivation: Sometimes, you may need to create an issue with comprehensive details, including descriptions, labels, and attachments, which can be more conveniently done using GitLab’s web interface.
Explanation:
glab issue: This command is used to manage issues.create: Specifies the action of generating a new issue.--web: Opens the issue creation page in your default web browser.
Example output: Executing this command opens the GitLab page in your browser to a new issue form, where you can fill in the required information and submit the issue.
Use Case 4: List the Last 10 Issues with the bug Label
Code:
glab issue list --per-page 10 --label "bug"
Motivation: In a project, understanding and tracking all recently identified bugs is crucial for maintaining software stability. This command provides a quick summary of the latest issues flagged as ‘bugs’ helping project stakeholders prioritize fixes.
Explanation:
glab issue list: Calls for listing issues based on provided criteria.--per-page 10: Limits the list to the last 10 issues, providing a focused view.--label "bug": Filters the list by the ‘bug’ label, ensuring only issues related to bugs are displayed.
Example output:
#82: Unexpected behavior in module X
#85: Bug in user authentication flow
#86: Broken image links on homepage
...
Use Case 5: List Closed Issues Made by a Specific User
Code:
glab issue list --closed --author username
Motivation: Team leaders or developers may need to verify the contributions of specific team members by reviewing the issues they have closed. This command is beneficial for performance reviews or ensuring that assigned tasks have been completed.
Explanation:
glab issue list: Commands the listing of issues.--closed: Filters to show only issues that have been closed.--author username: Filters issues to only those created by the specified user, replacing ‘username’ with the actual username.
Example output:
#34: Implemented cache for faster responses
#55: Resolved login redirection issue
#60: Refactored API calls for optimization
Use Case 6: Reopen a Specific Issue
Code:
glab issue reopen issue_number
Motivation: Tasks or issues may occasionally be marked as closed prematurely. If further work or reassessment is needed, this command is essential to reopen the issue for continued progress.
Explanation:
glab issue: Engages the issue management function.reopen: Indicates the desire to reopen an issue.issue_number: Specifies the unique identifier of the issue to be reopened.
Example output:
Issue #60 reopened successfully.
Conclusion:
Through these examples, it’s clear that glab issue is a powerful command-line tool allowing efficient management of project issues in GitLab. By understanding these use cases, users can effectively streamline their issue tracking and management processes directly from the terminal, complementing continuous development practices.