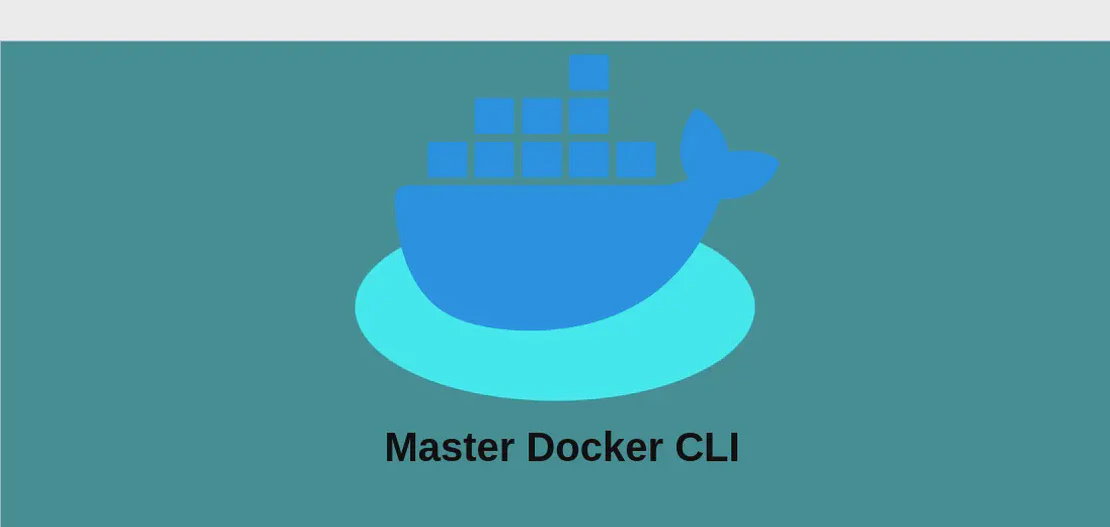How to Use the Command 'pluma' (with examples)
- Linux
- December 17, 2024
Pluma is a lightweight text editor commonly associated with the MATE desktop environment. It allows users to easily create, edit, and view text files, providing essential features typical of text editors within a graphical user interface (GUI). Known for its simplicity and efficiency, Pluma supports multiple encodings and has features ideal for coding and simple text editing tasks. Below, we explore various use cases of Pluma’s command line interface, showcasing how its versatile capabilities can help facilitate everyday text editing.
Use Case 1: Start the Editor
Code:
pluma
Motivation:
Often users need a simple and efficient text editor to jot down notes or edit files. Starting Pluma without any file paths opens a blank editor window, allowing users to quickly start typing or manipulating text. This is useful for brainstorming, instant writing tasks, or when a new document needs to be created from scratch.
Explanation:
pluma: Launches the Pluma text editor application. Running this command without additional parameters or file paths opens Pluma in a new window, without loading any existing files.
Example Output:
Upon executing the command, Pluma opens up as a standalone window in the MATE desktop environment, ready for use. The window is titled “Untitled Document 1”, indicating a new blank document. The interface shows standard menus and tools like file operations (new, open, save), editing tools (copy, paste), and some formatting options.
Use Case 2: Open Specific Documents
Code:
pluma path/to/file1 path/to/file2 ...
Motivation:
Users often need to access and edit multiple files simultaneously, whether they are working on different components of a project or reviewing multiple documents. This command allows users to open multiple files directly from the command line, streamlining workflow by managing all documents from one centralized editor window.
Explanation:
pluma: Initiates the Pluma editor.path/to/file1 path/to/file2 ...: Specifies the paths to the files that you wish to open in Pluma. Each file opens in a separate tab within the editor, eliminating the need to manually open each file through the GUI.
Example Output:
Executing the command opens Pluma with multiple tabs corresponding to each file listed. Users find each tab labeled with the respective file name, easing navigation between files for simultaneous editing.
Use Case 3: Open Documents Using a Specific Encoding
Code:
pluma --encoding WINDOWS-1252 path/to/file1 path/to/file2 ...
Motivation:
Text files come in various encodings, especially when shared between different software or operating systems. Ensuring correct encoding prevents misinterpretation of text, such as incorrect characters or symbols. This use case demonstrates opening documents in a specified encoding, avoiding potential data misrepresentations.
Explanation:
pluma: Loads Pluma text editor.--encoding WINDOWS-1252: Sets the character encoding to WINDOWS-1252 (a frequently used encoding in Microsoft products). Users can specify different encodings based on file requirements.path/to/file1 path/to/file2 ...: Lists the files to be opened with the specified encoding.
Example Output:
After running the command, Pluma opens each specified file with the specified character encoding. This resolves any issues related to incorrect display of characters, ensuring all text appears as intended without anomalies.
Use Case 4: Print All Supported Encodings
Code:
pluma --list-encodings
Motivation:
Understanding the available encodings can be vital, especially when dealing with international text files or files requiring specific regional settings. This command lists all encodings supported by Pluma, providing users insight into the flexibility of file handling supported by the editor.
Explanation:
pluma: Opens the Pluma text editor.--list-encodings: Outputs a list of all character encodings available in Pluma, aiding users in selecting the correct encoding for their files.
Example Output:
Executing this command prints out a comprehensive list of encodings to the terminal or command prompt. Users can see standard encodings like UTF-8, ISO-8859-15, and many others, presenting numerous options for handling diverse text file requirements.
Use Case 5: Open Document and Go to a Specific Line
Code:
pluma +10 path/to/file
Motivation:
In programming or document editing, locating specific sections or lines quickly speeds up editing and modification tasks. This example shows how to open a file directly to a specific line, enhancing workflow by eliminating the need to scroll through content to locate desired sections.
Explanation:
pluma: Initiates the Pluma editor.+10: Directs the editor to navigate immediately to line 10 upon opening the file.path/to/file: Specifies the file to be opened at the designated line.
Example Output:
Upon execution, Pluma opens the specified file and automatically positions the cursor on line 10. This feature is particularly beneficial for programmers needing quick access to specific code segments or editors reviewing particular document sections.
Conclusion:
The Pluma text editor command offers versatile methods for efficiently managing and editing text files in the MATE desktop environment. From basic text editing to handling multiple document encodings, each use case illustrates Pluma’s adaptability to various user needs. Whether opening multiple files simultaneously, setting custom encodings, or jumping to specific file lines, mastering these commands can significantly optimize text editing workflows.