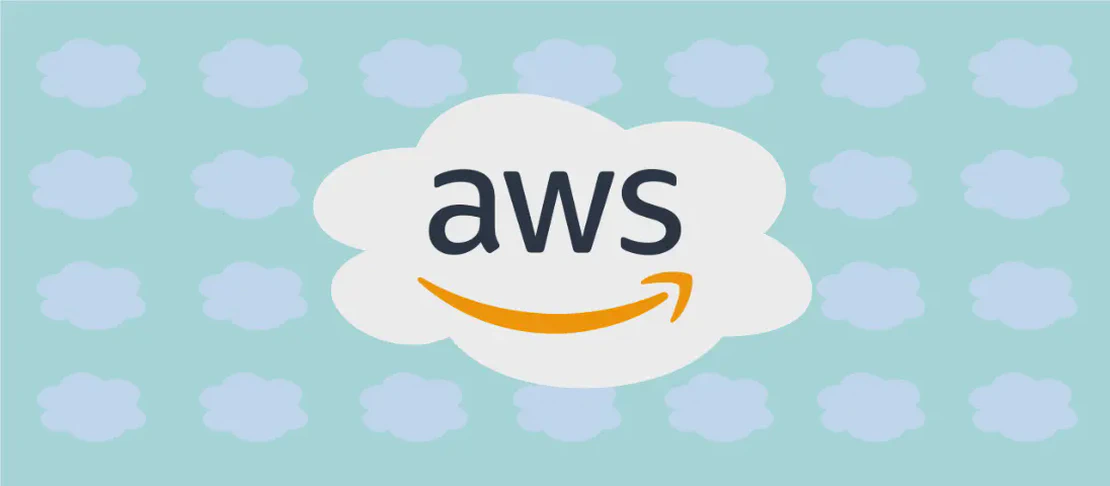How to Use the Command 'sfc' (with Examples)
- Windows
- December 17, 2024
The System File Checker (sfc) is a built-in Windows utility designed to help you automatically scan for and restore corrupted system files. System files are critical for the upright functioning of the operating system, and any damage or corruption can lead to suboptimal performance and potential system failures. By understanding the various use cases of this powerful tool, Windows users can maintain a healthy system environment and potentially fix a variety of problems without needing advanced intervention.
Use Case 1: Display Information About the Usage of the Command
Code:
sfc
Motivation: You might run this command to get a basic understanding of the ‘sfc’ utility if you are unfamiliar with its operational parameters. It’s useful for initiating a diagnostic process to comprehend what this utility can offer, especially for beginners who might be exploring system maintenance software.
Explanation:
sfc: This command will provide a brief overview of the System File Checker functionality. It acts as a primer for users to become acquainted with what ‘sfc’ can potentially do, including its scanning and repair capabilities.
Example Output:
Microsoft (R) Windows (R) Resource Checker Version 6.0
Copyright (c) Microsoft Corporation. All rights reserved.
Scans the integrity of all protected system files and replaces incorrect versions with correct Microsoft versions.
Use Case 2: Scan All System Files and, If Possible, Repair Any Problems
Code:
sfc /scannow
Motivation: This command is crucial for situations where the operating system is experiencing freezes, crashes, or other unpredictable behaviors. By scanning all system files, it identifies and attempts to repair corrupted or missing files, thereby potentially resolving a multitude of software issues.
Explanation:
sfc: Initiates the System File Checker utility./scannow: This switch commands the utility to immediately start scanning all protected system files and replace incorrect versions with correct Microsoft versions. It is a comprehensive option that aims to fix the system integrity at an operational level.
Example Output:
Beginning system scan. This process will take some time.
Beginning verification phase of system scan.
Verification 100% complete.
Windows Resource Protection found corrupt files and successfully repaired them. Details are included in the CBS.Log windir\Logs\CBS\CBS.log.
Use Case 3: Scan All System Files Without Attempting to Repair Any
Code:
sfc /verifyonly
Motivation: You may choose to verify the system file integrity without making any changes. This is particularly useful if you want to first ascertain the presence of corrupted files before taking any rectifying action, thus allowing for more controlled system maintenance.
Explanation:
sfc: Launches the System File Checker tool./verifyonly: This parameter ensures the command scans all protected system files without attempting to repair any identified anomalies. This is a non-invasive operation meant solely for inspection.
Example Output:
Beginning system scan. This process will take some time.
Beginning verification phase of system scan.
Verification 100% complete.
Windows Resource Protection did not find any integrity violations.
Use Case 4: Scan a Specific File and, If Possible, Repair Any Problems
Code:
sfc /scanfile=path\to\file
Motivation: Targeting a specific file is highly advantageous when you suspect that a particular system file is responsible for system instability or errors. By isolating and repairing the file, you reduce the time and effort involved compared to a full system scan.
Explanation:
sfc: Initiates the System File Checker tool./scanfile=path\to\file: This switch specifies the path to the particular system file you want to scan. If errors are found within this file, the utility will attempt a repair automatically. This minimizes system downtime and narrows the scope of examination to suspected files.
Example Output:
Beginning system scan of smss.exe.
Verification 100% complete.
Windows found corrupt files in the smss.exe and successfully repaired them.
Use Case 5: Scan a Specific File Without Attempting to Repair It
Code:
sfc /verifyfile=path\to\file
Motivation: This command is fitting when you merely want to assess the integrity of an individual file without initiating any corrective action. It’s a prudent step for cautious administrators or users who prefer auditing before proceeding with repairs.
Explanation:
sfc: Starts the System File Checker utility./verifyfile=path\to\file: Directs the scanner to evaluate the integrity of the specified file. It is a read-only operation that leaves the file unchanged, feasible when corroborating the suspicion of file corruption.
Example Output:
Verification 100% completed for slssvc.dll.
Windows Resource Protection did not find any integrity violations.
Use Case 6: When Repairing Offline, Specify the Boot Directory
Code:
sfc /offbootdir=path\to\directory
Motivation: This command is instrumental during offline repair tasks, particularly useful when the OS is rendered unbootable. Specifying an offboot directory helps when there are critical inconsistencies preventing Windows from starting normally, allowing repairs to be conducted without active OS participation.
Explanation:
sfc: Initiates the System File Checker tool./offbootdir=path\to\directory: You define the boot directory that the system should use during the offline repair. It is a parameter geared at providing context to which offline boot information pertains.
Example Output:
Beginning system scan in directory E:\boot.
Windows Resource Protection found corrupt files and successfully repaired them.
Use Case 7: When Repairing Offline, Specify the Windows Directory
Code:
sfc /offwindir=path\to\directory
Motivation: Similar to specifying the boot directory, this command is advantageous during offline repairs but specifically identifies the correct Windows directory. It’s a critical step if Windows directory configurations differ from default settings or in custom installations.
Explanation:
sfc: Runs the System File Checker utility./offwindir=path\to\directory: Points to the directory containing the Windows installation files, which are necessary for proper scanning and repair operations. It ensures accuracy during offline repairs by targeting the correct set of files.
Example Output:
Beginning system scan in directory D:\Windows.
Verification 100% complete for all Windows directories.
Windows Resource Protection found corrupt files and successfully repaired them.
Conclusion
Utilizing the ‘sfc’ command effectively can significantly enhance the stability and reliability of a Windows operating environment. By understanding and employing these use cases, users can ensure systematic maintenance and optimal operating conditions, adapting to various circumstances they might encounter while dealing with system file integrity issues. Whether proactively verifying file health or addressing critical failures, ‘sfc’ serves as a vital tool in the Windows user’s arsenal.