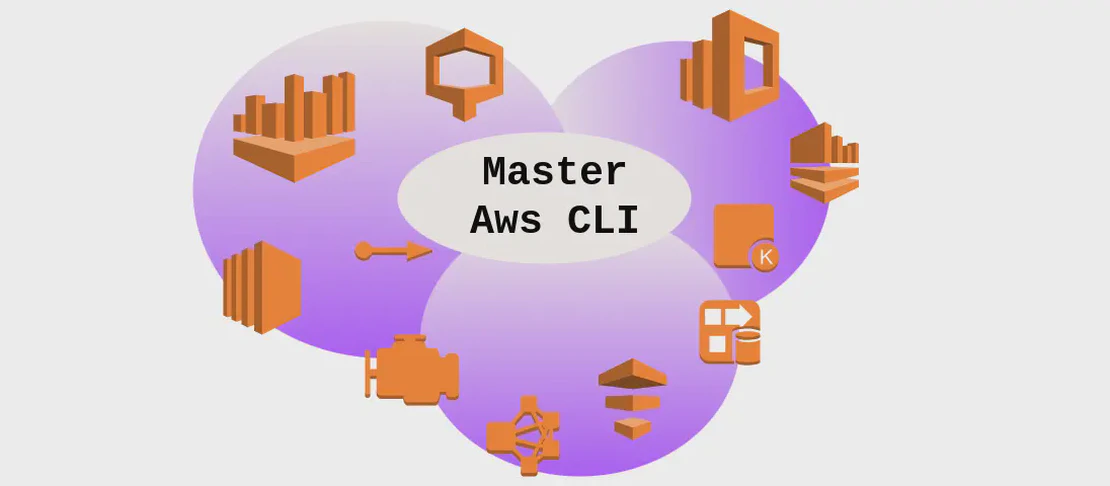Understanding the 'showkey' Command (with examples)
- Linux
- December 17, 2024
The showkey command is a versatile tool used primarily for debugging keyboard-related issues and remapping keys. It allows users to display keycodes and scancodes of the pressed keys, providing detailed insights into their keyboard functionalities and key configurations. This can be especially advantageous for troubleshooting, identifying faulty keys, or configuring custom keyboard layouts. Below are some specific use cases of the showkey command to illustrate its functionalities.
Use case 1: Display Keycodes in Decimal
Code:
sudo showkey
Motivation: This command is incredibly useful for those who want to see the raw keycodes of the keys they press. If you are experiencing unusual keyboard behavior or need to remap your keys, identifying the keycodes becomes an essential step. Knowing the exact keycodes allows you to compare them with expected results or utilize them when creating custom keymaps.
Explanation:
sudo: The command requires superuser privileges because accessing terminal input/output information from the keyboard involves interacting with sensitive system resources. The use ofsudoinherits these privileges temporarily.showkey: This is the main command used to display the keycodes; when run without arguments, it defaults to showing keycodes in decimal format.
Example Output: When you press a key, the terminal might output something like:
keycode 30 press
keycode 30 release
This indicates that the key associated with keycode 30 was pressed and then released.
Use case 2: Display Scancodes in Hexadecimal
Code:
sudo showkey -s
Motivation: For those who are debugging keyboard hardware or working at a low-level with input devices, viewing scancodes in hexadecimal format is crucial. Scancodes are the raw output from the keyboard before any interpretation by the operating system and can help diagnose hardware-level issues.
Explanation:
-sor--scancodes: This flag tells the command to show the scancodes instead of keycodes. Scancodes represent the keyboard’s raw physical response to key presses and releases and are instrumental when manipulating hardware input directly.
Example Output: Pressing a key might show output like:
0x02 0x82
This hexadecimal output represents the press (0x02) and the release (0x82) of a specific key.
Use case 3: Display Keycodes in Decimal (Default)
Code:
sudo showkey -k
Motivation:
This use case is similar to running sudo showkey without additional arguments. However, explicitly using the -k or --keycodes option is beneficial when scripting or ensuring that settings will not be inadvertently changed—forcing the command to output keycodes in the expected format no matter the user’s system configuration or defaults.
Explanation:
-kor--keycodes: This flag ensures that the output presents keycodes, not scancodes, as the result. It guarantees consistency during repeated use or in automated scripts.
Example Output:
keycode 30 press
keycode 30 release
This shows the press and release of a key, with its corresponding keycode presented in decimal format, consistent with the default output.
Use case 4: Display Keycodes in ASCII, Decimal, and Hexadecimal
Code:
sudo showkey -a
Motivation: This is particularly useful when you need comprehensive insight into the key you are working with. If you’re debugging applications that interpret keyboard input in various formats, having the ASCII, hexadecimal, and decimal representations can offer a multidimensional view of how a key is recognized by different system layers or applications.
Explanation:
-aor--ascii: This option extends the output to show multiple representations of the key input, which is beneficial for debugging and understanding how different layers of the operating system might perceive a keypress.
Example Output:
press any key (program terminates 10s after last keypress)...
46 062 (0x3e) : B
This indicates that the key associated with B has an ASCII value of 46, a decimal representation of 062, and a hexadecimal code of 0x3e.
Use case 5: Exit the Program
Code:
Ctrl + d
Motivation:
This command termination is in place for practicality and efficiency during user sessions. When you’ve gathered the necessary information from showkey, being able to exit promptly is desirable to continue other tasks without closing the terminal or waiting for session timeouts.
Explanation:
Ctrl + d: This key combination sends an end-of-file (EOF) signal to the terminal session, instructing it to close the ongoing process. This action is universally recognized in Unix-like systems to conclude input operations, whichshowkeyrespects as well.
Example Output:
There is no text output, but the action results in the immediate termination of the showkey monitoring session.
Conclusion
The showkey command offers an invaluable toolkit for those needing to glean detailed insights into their keyboard inputs, particularly for debugging or customization purposes. By understanding each use case and employing the command with the right options, you can unlock a deeper understanding of your device’s interaction pathways, diagnose issues effectively, and tailor your input configurations to better suit your needs.