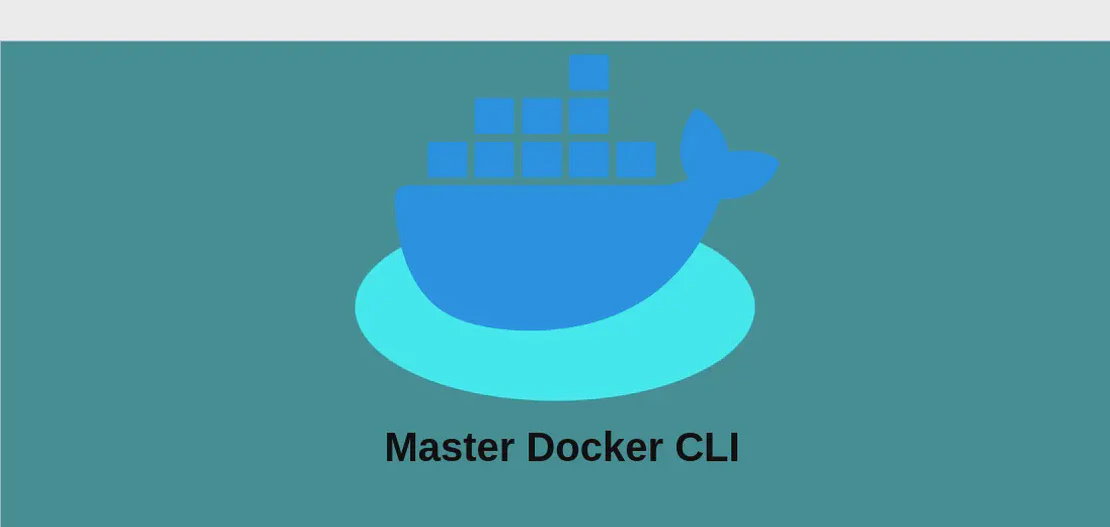Securely Removing Files with 'srm' (with Examples)
The srm command is a powerful tool designed to securely delete files and directories by overwriting the existing data multiple times. This overwriting process significantly minimizes the chances of data recovery, making srm a reliable replacement for the traditional rm command when handling sensitive information. The following examples illustrate how srm can be used efficiently for secure data removal in various scenarios.
Use Case 1: Securely Remove a File with a Single-Pass Overwrite
Code:
srm -s path/to/file
Motivation:
In today’s digital age, data sensitivity is crucial, especially when dealing with personal information or confidential documents. Single-pass overwriting is a quick and efficient method when you want to securely erase data but don’t require the utmost security levels offered by multiple overwriting passes. This method provides a balance between speed and security, making it ideal for everyday secure deletions.
Explanation:
srm: The base command used to securely remove files and directories.-s: This option dictates a single pass of overwriting. This means the file will be overwritten once with random data before being removed. It provides a basic level of security by replacing the original data with new, meaningless data.path/to/file: This is the path to the specific file you wish to remove securely. It can be absolute or relative.
Example Output:
After executing this command, the specified file will be deleted with its data overwritten once. You might not receive an output message, as the command removes the file quietly.
Use Case 2: Intensely Secure File Removal with Seven-Pass Overwriting
Code:
srm -m path/to/file
Motivation:
For particularly sensitive documents, one might require a higher level of data security assurance. Seven-pass overwriting adheres to the Defense Department’s data sanitization standards, ensuring that data recovery attempts, even with advanced techniques, are highly improbable. This is imperative for industries dealing with high privacy standards or legal obligations, such as finance, healthcare, or governance, where the risk of data breaches must be minimized.
Explanation:
srm: Basic command for secure removal.-m: This specifies a MacFarlane algorithm for overwriting, which involves seven passes of writing random data. It dramatically reduces the likelihood of any data retrieval from the sector originally holding the file.path/to/file: Here, you insert the path to the targeted file you want securely erased.
Example Output:
The file will be comprehensively overwritten seven times and then deleted, making data recovery nearly impossible. As with the single-pass option, this typically concludes without any terminal output indicating successful completion.
Use Case 3: Recursive Secure Directory Removal with Single-Pass Overwriting
Code:
srm -r -s path/to/directory
Motivation:
When dealing with entire directories containing multiple sensitive files, efficiency in secure deletion becomes pivotal. Using recursion coupled with secure overwriting helps in situations where directories store bulk-sensitive information that needs eradication, such as old project archives, deprecated data files, or outdated customer databases.
Explanation:
srm: The secure removal tool.-r: This enables recursive removal, meaning all subdirectories and files within the specified directory will be processed. It simplifies the process of deleting folder structures.-s: Signals the command to perform a single-pass overwrite on each file before deletion, ensuring a basic level of data sanitization.path/to/directory: The pathway to the directory you intend to clean.
Example Output:
Running this command will overwrite each file within the directory once, then delete it, including all nested files and subdirectories. No direct output confirms the action, as it’s executed quietly, assuming no errors occur.
Use Case 4: Secure Deletion with User Confirmation
Code:
srm -i *
Motivation:
When managing data within a directory where selective file deletions are necessary, confirmation prompts are invaluable. They prevent accidental data loss by requiring explicit consent for every deletion action. This is beneficial for users who are cautious about double-checking their deletion choices, ensuring that only intended files are securely erased.
Explanation:
srm: The core tool for secure file removal.-i: This flag triggers the interactive mode, prompting the user prior to each file’s removal. It’s useful in directories containing both critical and non-critical files.*: A wildcard used to represent all files in the current directory context, making it broadly applicable without specifying individual file names.
Example Output:
Upon executing this command, before each file is overwritten and deleted, the user will receive a confirmation prompt in the terminal to approve the specific deletion, thus reducing errors associated with unintended file removal.
Conclusion:
The srm command is indispensable for secure data disposal. Whether you need to remove individual files or entire directories, options like single or multi-pass overwriting, combined with interactive prompts, make it versatile and secure for various needs. These utilities are critical in scenarios where data privacy and security are paramount.