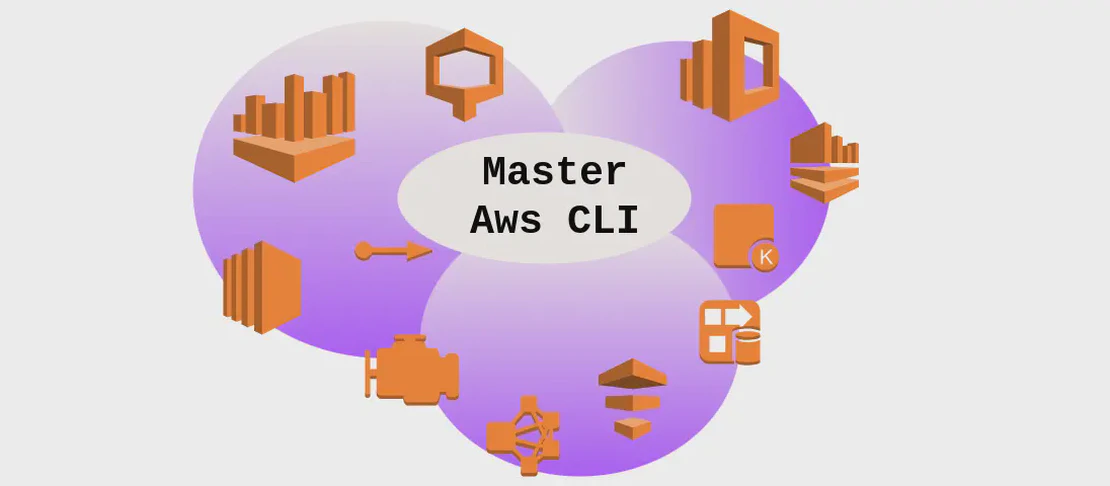How to use the command 'time' (with examples)
- Windows
- December 17, 2024
The time command is a utility in the Windows command-line interface that allows users to display or set the system clock on their machine. It can be particularly useful for system administrators who need to synchronize clocks across networks, ensure correct timestamps on files and logs, or simply check and adjust time settings.
Use case 1: Display the current system time and prompt to enter a new time
Code:
time
Motivation:
There are instances where you may need to update your system’s time settings manually. This could be due to discrepancies noticed between your computer clock and an authoritative time source or if the system time has been set incorrectly due to software glitches or after moving across time zones. By invoking the time command without additional parameters, it not only shows you the current system time but also prompts you to manually input a new time if there’s a need to change it.
Explanation:
time: When executed, this command retrieves the current system time and displays it on the command prompt. The added functionality of prompting for a new time allows users to update their system clock directly through the command line. If there is no need to change the time, simply pressing Enter will keep the current system time unchanged.
Example Output:
The current time is: 14:30:00.00
Enter the new time: _
In this example, the system displays the current time and waits for user input. If you press Enter without entering a new time, it keeps the current time as is.
Use case 2: Display the current system time without prompting for a new time
Code:
time /t
Motivation:
Sometimes, you just want a quick glance at the system’s current time without the hassle of unnecessary interaction or prompts for changes. This is particularly useful in scripting scenarios where you might want to log the time without altering it, or simply to check the time without any intent of changing it. By using the /t argument, the command performs a read-only operation, ensuring the time remains unchanged unless specifically altered through other methods.
Explanation:
time: The base command shows the current time./t: This argument modifies thetimecommand to run in “terse” mode, which means it suppresses any prompts for interaction and only outputs the current system time. It’s a straightforward, non-intrusive way to check the time.
Example Output:
14:30
Here, the system displays only the current time in a simplified format, without prompting for further interaction or time changes.
Conclusion:
The time command is a simple yet powerful utility within the Windows command-line toolkit, offering flexibility for viewing and adjusting the system time. Whether you need to ensure system clocks are accurate, troubleshoot time-related errors, or simply verify the time without risking unintentional changes, understanding and effectively using the time and time /t commands can be incredibly beneficial. Choosing between these use cases depends largely on whether interactivity is required or a quick retrieval of the current time suffices, empowering users with control over their system’s clock settings.