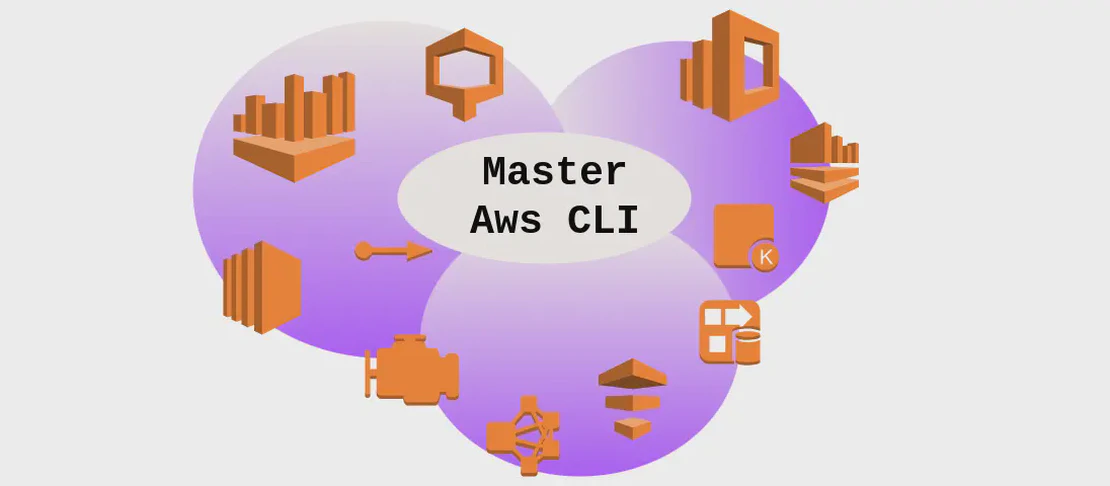How to Use the Command 'wordgrinder' (with Examples)
WordGrinder is a command-line word processor designed for users who value simplicity and productivity without the distraction of complex features. It caters primarily to writing tasks where formatting sophistication is secondary to content creation. WordGrinder provides a minimalistic environment that allows users to focus solely on writing, free from the clutter and distractions found in most graphical applications. It is particularly useful for writers, journalists, and anyone who needs a simple yet effective text editor that works directly from the command line.
Use Case 1: Start WordGrinder (Loads a Blank Document by Default)
Code:
wordgrinder
Motivation for Using the Example: Sometimes, a writer or user requires a quick and straightforward platform for drafting text. In situations where the primary goal is to start writing without delay, loading a new, blank document is the most efficient approach. This is especially useful for jotting down spontaneous ideas or beginning a new project without getting bogged down in setup procedures typical of more complex word processors.
Explanation for Every Argument Given in the Command:
The command wordgrinder initiates the WordGrinder word processor. There are no additional arguments or options in this case, meaning it defaults to its basic functionality of opening a blank document. This simplicity underscores its ease of use, emphasizing immediate access to a text editing interface.
Example Output: Upon executing the command, WordGrinder opens within the terminal, presenting a blank document. The user is greeted with a simple text interface, with basic instructions on screen for navigation and commands, ready for immediate text entry.
Use Case 2: Open a Given File
Code:
wordgrinder path/to/file
Motivation for Using the Example: Users often need to return to previously drafted documents for editing, continuation, or review purposes. This command is crucial when a user wants to open a specific document directly, such as a report, manuscript, or any saved writing piece. It saves time compared to manually navigating and opening files through a graphical file manager, making it ideal for users who prefer command-line efficiency.
Explanation for Every Argument Given in the Command: The command involves two parts:
wordgrinder: As previously explained, this initiates the WordGrinder program.path/to/file: This part of the command specifies the path to the file the user wants to open. It is crucial to provide the correct file path so that WordGrinder knows which document to display. This path can be relative or absolute, depending on the user’s current directory in the command line.
Example Output: Executing this command opens the specified file in WordGrinder. The contents of the file are loaded into the processor’s interface, ready for reading or editing. The user can seamlessly interact with the text as if they were continuing their writing session from before.
Use Case 3: Show the Menu
Code:
<Alt> + M
Motivation for Using the Example: Having access to a menu is vital for users to navigate the functionalities of a word processor effectively. By bringing up the menu, users can perform a variety of tasks such as saving, loading, or printing documents. This key combination provides a quick gateway to these essential features without relying on mouse control, which is particularly advantageous in a command-line environment where keyboard efficiency is paramount.
Explanation for Every Argument Given in the Command:
<Alt> + M: This key combination is a shortcut within WordGrinder that triggers the display of the menu. TheAltkey acts as a modifier key, whileMrefers specifically to the desired function (Menu) within the program. There are no other arguments or options, as this is a direct keyboard command rather than a command-line entry.
Example Output:
Pressing <Alt> + M brings up the WordGrinder menu on-screen, overlaying the text interface. From this menu, users can navigate through different options such as saving their work, opening new or existing documents, configuring preferences, and exiting the program. The menu navigation is typically achieved through arrows keys or further keyboard shortcuts.
Conclusion:
The ‘wordgrinder’ command, illuminated by these examples, showcases the power and simplicity of a command-line word processor. Its adeptness at supporting the writing process through minimal distractions, efficient file handling, and keyboard-friendly interface is invaluable for users who prioritize content creation in a straightforward and focused manner. Whether starting from scratch, revisiting a saved document, or navigating through essential functionalities, WordGrinder offers a rich yet minimalist environment perfect for dedicated writing tasks.