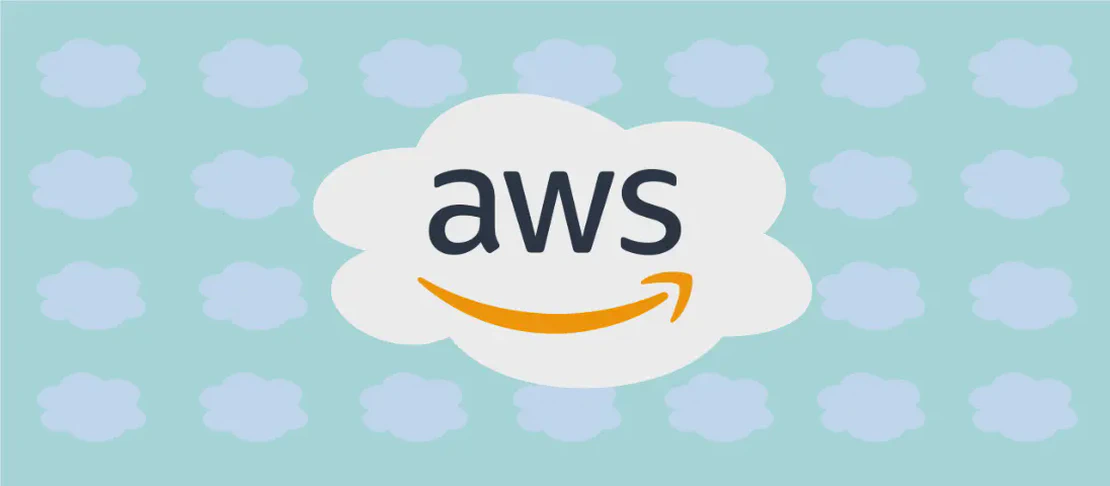How to Use the Command 'xeyes' (with examples)
- Linux
- December 17, 2024
Xeyes is a seemingly simple yet entertaining graphical utility that showcases the graphical capabilities of the X Window System, a network-transparent window system that allows users to run graphical applications across different machines. Basically, xeyes creates a pair of animated eyes on the screen that track the movement of the mouse cursor, providing a playful and visually interactive element to any X11 desktop.
Use case 1: Launch xeyes on the local machine’s default display
Code:
xeyes
Motivation:
Launching xeyes on the local machine is a delightful way to test whether your X11 environment is functioning correctly. It serves not only as a diagnostic tool for confirming graphical display capabilities of your system but also provides a bit of whimsical fun. Additionally, because it follows the mouse cursor, it adds an engaging and amusing touch to your desktop experience, showcasing just how interactive X applications can be.
Explanation:
xeyes: This is the command invoked to start the xeyes application. It connects to the local display server by default and creates a pair of eyes on your screen. There are no additional arguments with this basic use case since it uses the default settings which access the current X server set for your session.
Example Output:
When the xeyes command is executed, a window with cartoon eyes appears on the screen. These eyes move and follow your mouse cursor around, providing a playful interaction as you move your pointer across various parts of the screen. The rest of your screen should remain unaffected aside from the playful eyes, echoing the simplistic yet charming capabilities of X applications.
Use case 2: Launch xeyes on a remote machine’s display 0, screen 0
Code:
xeyes -display remote_host:0.0
Motivation:
Running xeyes on a remote machine’s display can be particularly useful for users who need to test or demonstrate applications across different machines or environments without direct physical access. By using the -display flag, administrators and developers can leverage the network transparency feature of X11, observing or interacting with applications as if they were local to their own environment. This functionality underlines the core strength of X Window System - its ability to serve and interact with applications remotely.
Explanation:
xeyes: This is the base command used to run the xeyes application, similar to the local execution. However, additional parameters are provided in this use case to specify the remote connection and target display.-display: This flag specifies the display server the X client must connect to. It’s a crucial element for network transparency in an X11 environment, guiding the eyes to appear on a remote display.remote_host:0.0: This indicates the target display and screen on the remote host. Here,remote_hostis a placeholder and should be replaced with the actual address or hostname of the target machine. The0.0refers to display number 0, screen number 0, which are the typical default settings for an X server.
Example Output:
Upon executing this command on a local terminal, a pair of eyes should appear on the specified screen of the remote host. They should behave identically to those on a local machine, tracking the mouse movements on the remote machine’s monitor. This output not only serves to indicate successful remote graphical application execution but also demonstrates the seamless integration of network transparency in the X11 environment.
Conclusion:
The xeyes command, while often seen as a playful graphical tool, serves as a practical demonstration of the X Window System’s capabilities, both in local and remote environments. Through these examples, users can appreciate its utility in validating X11 setups and exploring application network transparency. Whether for diagnostics, fun, or showcasing remote application functionalities, xeyes is an accessible and effective tool for both beginners and experienced users of the X11 system.