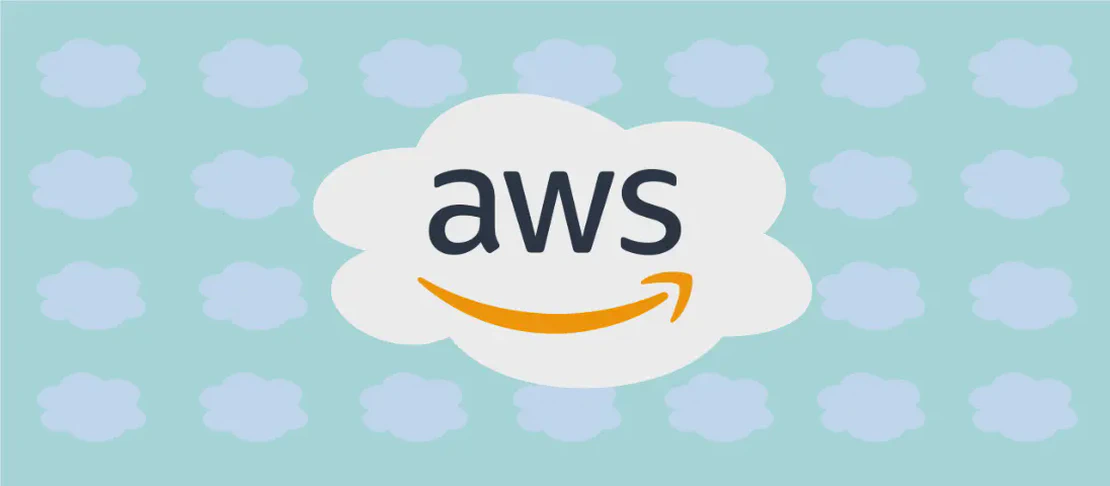How to use the command 'xml list' (with examples)
The xml list command is a utility that allows users to output the contents of a directory in XML format. This is particularly useful for scenarios where directory information needs to be processed by applications or systems that prefer or require XML data. It operates similarly to the traditional ls command but formats the output into a structured XML document, making it easier to integrate with various data processing workflows.
Use case 1: Write the current directory’s listing to an XML document
Code:
xml list > path/to/dir_list.xml
Motivation:
Imagine you are tasked with documenting all the files and folders in a project directory and need to present this information in a structured format for a report or to feed into a configuration management database. Using the xml list command allows you to automatically generate an XML document that neatly organizes the directory data. This saves time and reduces errors associated with manual documentation and is especially useful for large or complex directory structures.
Explanation:
xml list: This is calling thexml listcommand to read the contents of the current directory—wherever your shell is currently pointed.>: This symbol is a redirection operator, telling the shell to take the output ofxml listand write it to a file rather than displaying it on the screen.path/to/dir_list.xml: This is the path and filename where the XML document should be saved. It’s a placeholder indicating that you can name the file whatever you need and place it in any directory where you have write permissions.
Example output:
Upon execution, the command will create a file named dir_list.xml in the specified path, containing a representation of the directory’s content in XML format. For example:
<directory>
<file name="file1.txt" />
<file name="file2.jpg" />
<directory name="subdir">
<file name="file3.pdf" />
</directory>
<!-- other files and directories -->
</directory>
Use case 2: Write the specified directory’s listing to an XML document
Code:
xml list path/to/directory > path/to/dir_list.xml
Motivation:
Suppose you are responsible for maintaining records of server configurations by generating XML reports of directory listings in various system directories. You may not always be working from the directory of interest. Using xml list on a specified directory allows you to target any directory and generate an XML file of its contents, enabling remote configuration management or reporting tasks.
Explanation:
xml list: Initiates the command that will generate an XML listing.path/to/directory: Specifies the target directory whose contents you want to list in the XML file. This argument directs thexml listcommand to work with a particular directory, rather than the current working directory.>: As with the previous example, this redirection operator directs the output to a file.path/to/dir_list.xml: The location and name of the output file. Ensure this path includes the filename and has write permissions.
Example output:
Executing this command will generate a dir_list.xml file with an XML structure that reflects the contents of the specified directory. Here’s a conceptual snippet of what this XML might look like:
<directory>
<file name="config.yaml" />
<directory name="logs">
<file name="error.log" />
<file name="access.log" />
</directory>
<!-- other files and directories -->
</directory>
Use case 3: Display help
Code:
xml list --help
Motivation:
When exploring new tools or needing to recall specific command options, accessing the help documentation is indispensable. The help command provides quick access to necessary information without requiring an internet search, making it a crucial part of efficient command-line workflow. It assists users in understanding available options, features, and usage patterns for the xml list command.
Explanation:
xml list: Engage thexml listfunctionality.--help: This option is a standard way to request help or documentation about the command. It tells the command to display information about its usage, options, and related features.
Example output:
Executing the help command provides you with essential usage details, usually structured similarly to this example:
xml list: List a directory's contents in XML format.
Usage: xml list [options] [directory]
Options:
--help Display this help message
...
Conclusion:
The xml list command is a versatile tool for generating XML-formatted directory listings. This functionality is particularly beneficial for integrating directory information into XML-based systems or for providing structured data for further analysis. Whether you’re working with the current directory, targeting a specific location, or simply seeking command-line assistance, xml list simplifies and streamlines the process of managing and reporting directory contents in a format that is easily consumable by modern systems and applications.