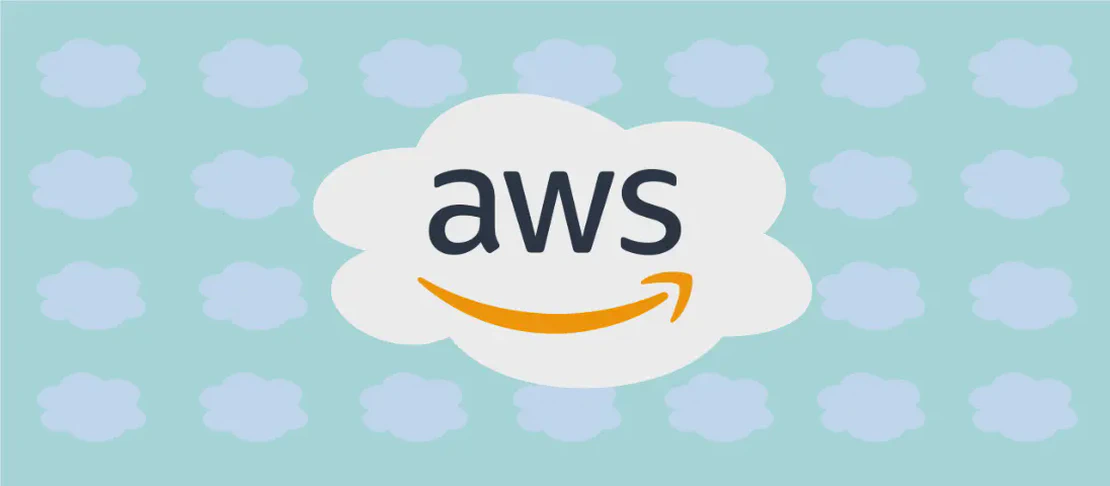How to Compress or Decompress Files Using 'xz' (with examples)
The xz command is a crucial tool for anyone dealing with file compression and decompression, particularly when handling XZ or LZMA file formats. It offers flexibility and efficiency in reducing file sizes for storage or transfer. This command can compress files into the highly efficient XZ format or the legacy LZMA format. Furthermore, xz provides various options for tailoring compression speed and efficiency to your specific needs.
Compress a file using xz
Code:
xz path/to/file
Motivation:
Compressing files is often necessary to save disk space or to facilitate quicker file transfers over a network. The xz command simplifies this process with an easy-to-use syntax, thereby providing an efficient method for reducing file sizes using the high-compression XZ format.
Explanation:
xz: This is the command that triggers the operation.path/to/file: The path to the file you want to compress. This can be replaced with the actual file path you are working with.
Example Output:
After running the command, a file named file.xz will be created in the specified directory, effectively reducing the size of the original file.
Decompress an XZ file
Code:
xz --decompress path/to/file.xz
Motivation: Decompression is the reverse process, where a compressed file is restored to its original state. This is essential for accessing the contents of compressed files, particularly when receiving data in the XZ format.
Explanation:
xz: Activates the command-line tool.--decompress: This option tellsxzto expand the compressed file back to its original state.path/to/file.xz: Specifies the path to the XZ compressed file that you wish to decompress.
Example Output:
The file named file is restored to its original state, and the .xz file extension is removed.
Compress a file using lzma
Code:
xz --format=lzma path/to/file
Motivation: The LZMA format, though not as widely used today, can be a good choice for compatibility with older systems or software that specifically requires LZMA compression.
Explanation:
xz: Initiates the command.--format=lzma: Directsxzto use the LZMA format for compression.path/to/file: The file path that is targeted for compression.
Example Output:
A compressed file with the extension .lzma is generated, indicating successful compression using the LZMA format.
Decompress an LZMA file
Code:
xz --decompress --format=lzma path/to/file.lzma
Motivation: Extracting files compressed with the LZMA method ensures you can access the content, especially when working with software or systems that prefer this format.
Explanation:
xz: Initiates the decompression task.--decompress: Tellsxzto expand the specified file.--format=lzma: Specifies that the file is in LZMA format and should be decompressed accordingly.path/to/file.lzma: The path to the LZMA compressed file.
Example Output:
The original file is restored, with the .lzma extension removed, ready for use.
Decompress a file and write to stdout
Code:
xz --decompress --stdout path/to/file.xz
Motivation:
Directing output to stdout can be beneficial for piping the decompressed content directly into other commands or processes without creating an intermediary file.
Explanation:
xz: Starts the utility.--decompress: Decompresses the specified file.--stdout: Directs the decompressed output to the standard output stream.
Example Output: The uncompressed content is printed to the terminal or piped to another command for further processing.
Compress a file, but don’t delete the original
Code:
xz --keep path/to/file
Motivation: Sometimes retaining the original file even after compression is necessary for backup purposes or for later reference, which this option facilitates.
Explanation:
xz: Commences compression.--keep: Prevents deletion of the original file post compression.
Example Output:
Both the original and the compressed file.xz are present in the directory.
Compress a file using the fastest compression
Code:
xz -0 path/to/file
Motivation: When speed of compression is prioritized over achieving maximum compression ratio, such as in time-sensitive applications or environments, using the fastest setting is beneficial.
Explanation:
xz: Starts the compression utility.-0: Specifies the least amount of compression for the fastest processing time.path/to/file: The input file for compression.
Example Output:
The resultant compressed file, file.xz, is created swiftly, albeit with a potentially larger size compared to more intense compression settings.
Compress a file using the best compression
Code:
xz -9 path/to/file
Motivation: When storage space is critical and the time required for compression is not of essence, using the best compression option ensures that you achieve the smallest possible file size.
Explanation:
xz: The command-line tool is initiated.-9: Commandsxzto perform maximum compression, prioritizing size reduction over speed.path/to/file: Path of the file ready for reduction in size.
Example Output:
The most compressed version of file.xz is created, ideal for situations where storage efficiency is crucial.
Conclusion:
The xz command provides versatile options for compressing and decompressing files, whether for saving space, ensuring compatibility, or simplifying processes in data management. By understanding the various use cases and options, users can tailor their file management strategies to suit specific needs for efficiency, compatibility, and space optimization.